Realistisch Zeichnen & Malen mit Adobe Photoshop (Tutorial)
Wie malt man ein realistisches Auge? Und zwar digital am PC. Das folgende Tutorial zeigt es. Das Bild wurde mit einem Wacom Intuos 3 Grafiktablett gemalt. Als Programm diente Adobe Photoshop. Hier zunächst das Video, dass den Malprozess als Zeitraffer zeigt:
Realistisch malen mit Photoshop (Auge) - Quelle: youTube
Das Tutorial (Schritt für Schritt Anleitung)
Im Folgenden die Schritt für Schritt Erläuterungen, wie das Auge entstanden ist. Dabei wird auch deutlich, warum es am Ende realistisch aussieht, obwohl der Malprozess sehr flott und scheinbar unrealistisch aussieht.
Schritt 1: die Vorzeichnung. Als erstes die Form des Auges, ganz grob gezeichnet:
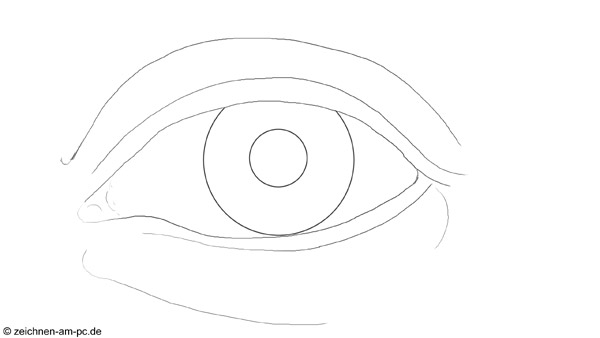
Abbildung 1: Die Vorzeichnung
Anschließend wird in Photoshop ein neuer Layer erstellt, auf den eine erste Schattierung gemalt wird. Der Pinsel ist an den Kanten weich und recht groß (200 Pixel Durchmesser). Die Transparenz des Pinsels beträgt nur 10 Prozent.
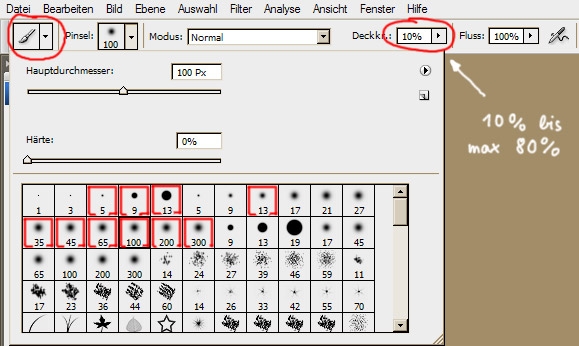
Abbildung 2: Photoshop Pinsel (benutzte und Deckkraft-Einstellung)
An den Stellen, die dunkler werden sollen, muss mehrfach übermalt werden, wenn die Transparenz nur 10 Prozent beträgt. So gewinnt man allerdings ein größere Kontrolle über das Bild:
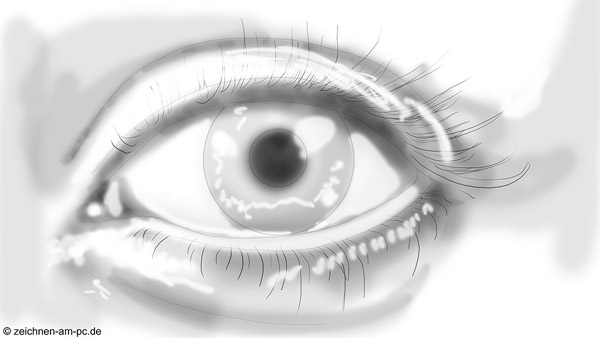
Abbildung 3: Licht und Schatten
Auf einem neuen Layer wird dann die Farbe hinzugefügt - ebenfalls erst einmal sehr grob mit einem großen Pinsel mit weichen Kanten. Auch hier beträgt die Transparenz nur 15 Prozent. Die vorherrschenden Farben sind Ocker und Dunkel-Rot. Man könnte es (verglichen mit der Ölmalerei) auch die Untermalung nennen:
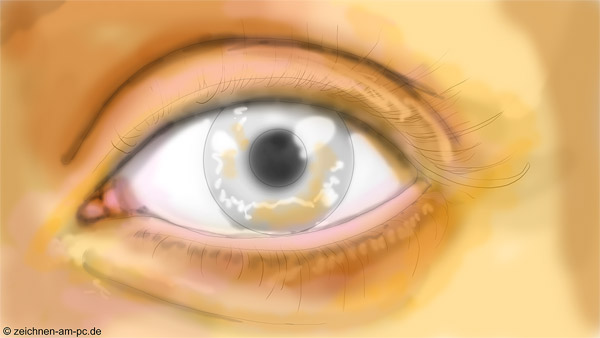
Abbildung 4: Untermalung (für ein realistisches Auge)
Auf diese Untermalung werden erneut Linien gezeichnet (die Wimpern), und es wird Farbe ergänzt. In dieser Art von realistischer Malerei ist nie eine Farbschicht deckend. Jede aufgemalte Farbschicht hat also eine Transparenz und lässt die darunter liegenden Schichten durchscheinen. Das Bild gewinnt so im Laufe des Prozesses eine starke Plastizität und Leuchtkraft.
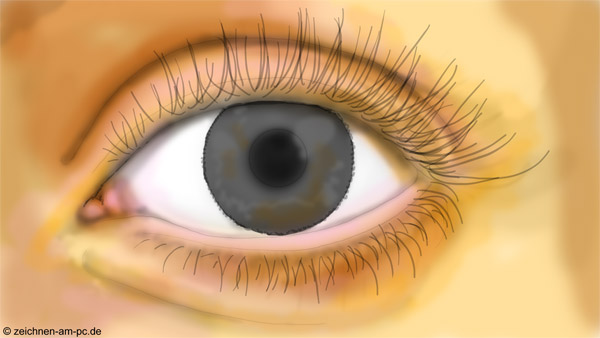
Abbildung 5: Ein Auge malen mit Photoshop (mit vielen Schichten bzw Ebenen)
Anschließend kommt der wohl wichtigste Schritt in diesem Malprozess. Die feinteilige Struktur, die kleinen Details der Haut, des Auges und der Iris. Diese Details werden mit einem feinen Pinsel der Stärke 5 - 9 gezeichnet. Zunächst wird dunkel-rot, dann hell ocker, aber auch rosa und orange gezeichnet. Die Linien selber sind eher zufällig und unstrukturiert. Sie werden einfach über das Bild "rüber gekritzelt". Die Malerei wird zur digitalen Zeichnung:

Abbildung 6: Digital zeichnen mit farbigen Linien (Struktur)
Diese Photoshop-Ebene wird im folgenden "weichgezeichnet". Die Einstellung für den entsprechenden Photoshop-Filter "Gausscher Weichzeichner" beträgt ca. 6 - 8 Pixel. Der Effekt ist also relativ stark.
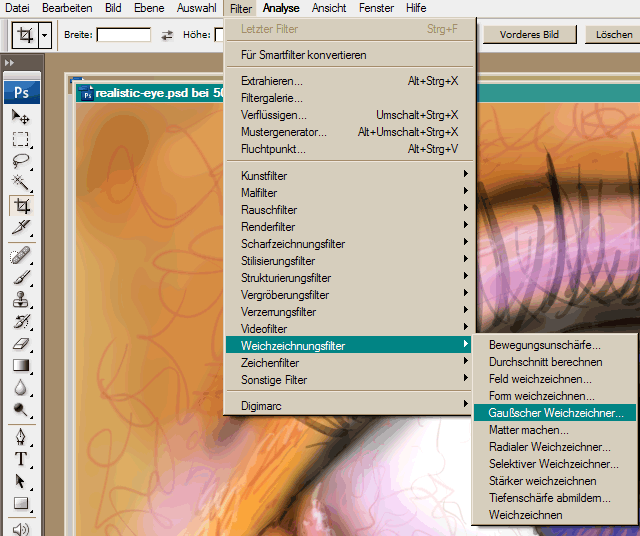 Abbildung 7: Adobe Photoshop Filter Gaußscher Weichzeichner
Abbildung 7: Adobe Photoshop Filter Gaußscher Weichzeichner
Nach dem Filter sieht das Bild so aus:

Abbildung 8: Gausscher Weichzeichner (Photoshop Filter)
Anschließend werden nach dem gleichen Prinzip erneut weitere Schichten (als Photoshop-Layer) gemalt: erst dunkle Linien, dann helle Linien, dann weichzeichnen. Der Grad der Weichzeichnung wird aber im Laufe des Prozesse immer geringer. Am Ende beträgt der Radius beim Gausschen Weichzeichner-Filter nur noch 1 Pixel. Hier ein Screenshot der Layer, wie es ungefähr zur Mitte des Malprozesses aussieht (Bild halb fertig):
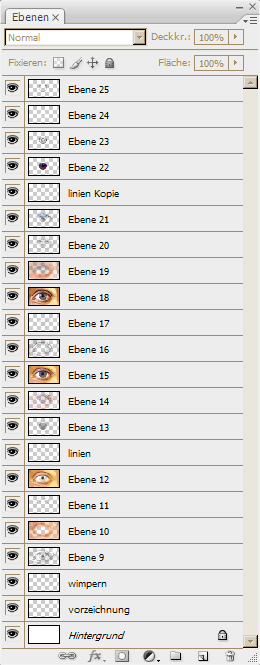
Abbildung 9: Photoshop-Layer
Im Folgenden ein Zustand von dutzenden:

Abbildung 10: Lichtreflexe und Detailstruktur rund um das Auge
Auch dieser Zustand wird erneut weichgezeichnet. Mit jeder neuen Schicht gewinnt das Auge einen zunehmend realistisch wirkenden Eindruck.

Abbildung 11: realistisches Auge malen (Tutorial)
Am Ende wird noch die Pupille farbig gemalt. Das ist dann nicht mehr realistisch, sondern künstlerischer Ausdruck. Hier hat man natürlich viel Gestaltungsfreiraum für individuelle Ideen.

Abbildung 12: Auge mit Pupille in Regenbogen-Farben (finales Bild)
Wer mag, kann sich den Malprozess nun noch einmal oben als Zeitraffer-Video anschauen. Es gibt natürlich hundert andere Wege, ein realistisches Auge zu malen. Sicherheit gewinnt man aus Erfahrung, und Erfahrung durch Übung. Und wenn man sich irgendwann sicher beim Malen fühlt, dann hat man auch den eigenen künstlerischen Weg gefunden. Allen, die sich nun ebenfalls daran setzen, ein realistische Auge zu zeichnen bzw. zu malen:
Viel Erfolg :-)
Wenn Sie nach Grundprinzipien des Bildermalens suchen, sollte Sie noch diesen Artikel lesen: Grundregeln des Bildermalens.
Weitere Tutorial von Martin Mißfeldt
- Bleistift-Zeichnungen - Die Kunst, Zeichnen zu lernen (Allgemeine Tipps und Anregungen)
- Zeichnen lernen I: Grundausstattung
- Zeichnen lernen II: “Vom Auge zur Hand”
- Zeichnen lernen III: mit Raster von Vorlage abzeichnen
- Zeichnen lernen IV: Schraffieren (Schraffuren zeichnen)
- Gouache Bild malen | Tutorial
- Speedpainting Tutorial (Wie erstellt man ein Zeitraffer-Video eine digitalen Malprozesses?)
Mehr Informationen über den Aufbau des Auges (bei Brille & Sehhilfen).
Hinweise zur Nutzung dieser Seite und der hier gezeigten Bilder: alle Inhalte dürfen bei Autorennennung gerne benutzt oder geteilt werden. Bei einer Nutzung im Internet ist eine Verlinkung dieser Seite erwünscht. CreativeCommons Lizent: CC-BY-3.0
